iPhoneのアドレス帳をAndroidスマホに移行する方法
格安スマホを利用する場合、これまでiPhoneだった方がAndroidに乗り換えるケースが多くなります。iPhoneでも良いのですが、端末の代金を考慮するとやはりAndroidの方が安いからですね。実際使い方をみるとAndroidでも十分事足りるユーザーがほとんどです。
ただその場合に問題になるのがアドレス帳の移行です。
今回は比較的に簡単だったiPhoneからAndroidへの移行手順をまとめたいと思います。Android側のアドレス帳はGoogle連絡先を利用します。これを利用することで端末を機種変更する場合にも簡単にアドレス帳を移行できます。大きな手順は以下のとおりです。
1.連絡先バックアップアプリをダウンロード
2.連絡先をvCard形式で出力
3.Gmailを起動、連絡先を表示
4.連絡先のインポート
5.スマートフォンにGoogleアカウントを追加
なおこの作業ではパソコンを利用しますのでご了承ください。またGoogleアカウント、AppleID等は既に取得していることを想定していますので、その登録方法については割愛させていただきます。
1.連絡先バックアップアプリをダウンロード
App Storeから「連絡先 バックアップ – IS Contacts Kit Free」をダウンロードします。
このアプリを使ってiPhoneからアドレス帳をエクスポートします。
App Store
https://itunes.apple.com/jp/app/lian-luo-xian-bakkuappu-is/id509070714?mt=8
2.連絡先をvCard形式で出力
「連絡先 バックアップ – IS Contacts Kit Free」を起動します。
以下の順番でタップしていきます。
エクスポート→全ての連絡先を選択→vCardを選択してエクスポート
エクスポートが完了するとエクスポートしたデータを送る方法の選択画面が表示されます。
電子メールもしくはDropboxを使ってデータをパソコンに送ります。
3.Gmailを起動、連絡先を表示
パソコンでGmailを開き、連絡先を表示します。
4.連絡先のインポート
その他→インポートを選択します。
「ファイル選択」より手順2でパソコンに送付したvCard形式のファイルを選択し、「インポート」を押します。
以上でアドレス帳の移行が完了しました。
5.スマートフォンにGoogleアカウントを追加
設定→アカウントを追加→Googleを選択します。
画面が表示されたら「既存のアカウント」を選択しGoogleアカウントのIDとパスワードを入力してください。
連絡先が同期されていることを確認します。
以上で作業は完了です。意外と簡単でしたね。

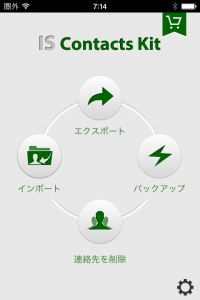
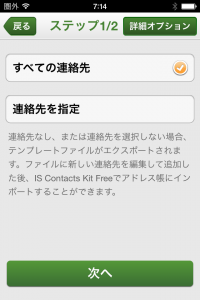
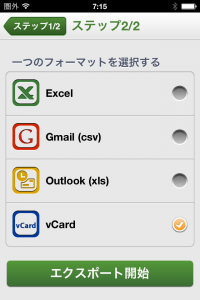
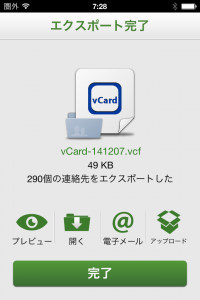
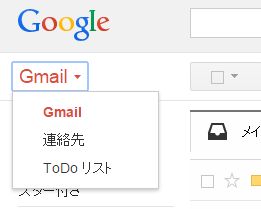
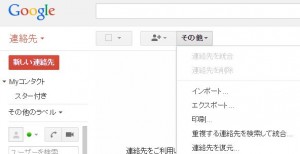
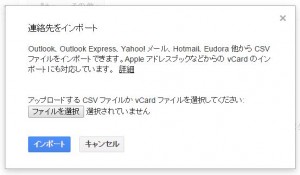
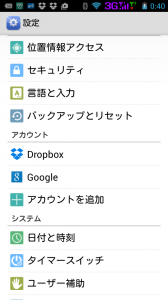
最近のコメント